- 您現(xiàn)在的位置:買賣IC網(wǎng) > PDF目錄376632 > DEM-ADS1201U (Texas Instruments, Inc.) USING THE ADS1201 EVALUATION BOARD(ADS1201評估板的使用) PDF資料下載
參數(shù)資料
| 型號: | DEM-ADS1201U |
| 廠商: | Texas Instruments, Inc. |
| 英文描述: | USING THE ADS1201 EVALUATION BOARD(ADS1201評估板的使用) |
| 中文描述: | 使用本ADS1201評估板(ADS1201評估板的使用) |
| 文件頁數(shù): | 5/15頁 |
| 文件大?。?/td> | 741K |
| 代理商: | DEM-ADS1201U |
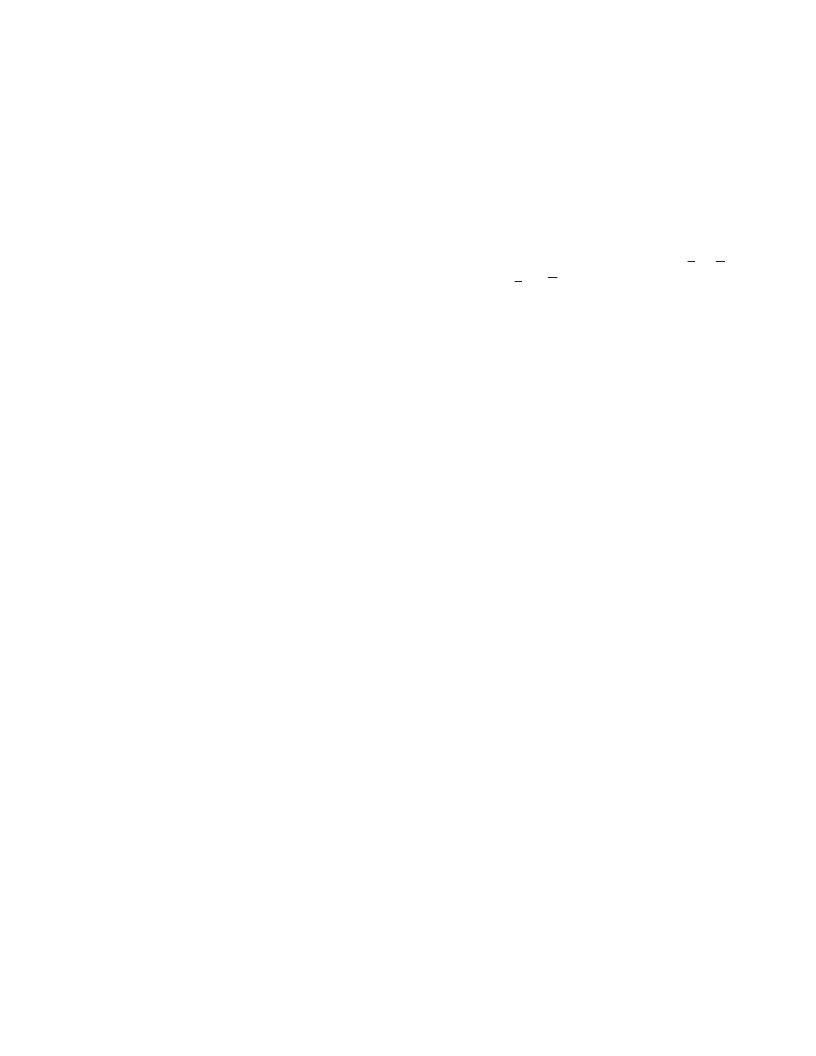
5
CIRCUIT LAYOUT
CONSIDERATIONS
Good circuit design and board layout is very important in
any test fixture. This becomes even more important when
designing with mixed-signal components such as data con-
verters. For the ADS1201U evaluation board, it was neces-
sary to have separate ground planes for analog and digital
components. Since ADS1201U analog pins are located on
one side (Figure 1, pins 1-8) and all digital pins are located
on the other side (pins 9-16), it was easily possible to
separate the analog and digital ground planes on the demon-
stration board, (shown in Figure 19) with analog pins on the
analog ground plane area and digital pins on the digital
ground plane area. Every attempt was made to place and
route the analog input buffers and reference circuits on the
analog circuit area as close to the DUT pins as possible. The
Xilinx FPGA and all digital support logic circuits were
placed on the digital side of the board. The two partitioned
ground planes were connected together at one point close to
the power supply filters. The following layout guidelines
were used in designing the ADS1201U evaluation board:
Use separate power supplies for analog and digital power
lines. Place the power supply bypass capacitors as close to
the device pins as possible and place the smallest capaci-
tors closest to IC power supply pins.
Separate the analog and digital ground planes. Keep the
same partition for all layers. Analog and digital ground
planes will eventually be connected at one point (in most
cases, this is a point close to the board power source).
Mixed-signal components such as data converters should
bridge the ground partition with analog and digital pins
over their respective ground planes.
Make sure that the regions between signal traces are filled
with copper that is attached to the ground plane. This is
specially important to reduce crosstalk and coupling be-
tween adjacent signal lines.
Place and route all analog and digital circuit components
and signal traces over their respective ground planes. This
includes analog and digital power line traces, regulators,
and filters.
Place any analog input buffers and filters as close to the
input pins of the DUT as possible and keep all noisy lines
and high frequency signals, such as clock, away from the
inputs of the device under test, as well as input reference
pins.
Use surface-mount components if possible.
SOFTWARE FEATURES
The ADS1201U demonstration software is written in Visual
Basic and is designed to allow evaluation of the part using
a PC. It is both mouse and keyboard compatible. The pull-
down menus and different control buttons can be selected by
a mouse click or typing the highlighted letters while holding
down the TAB key. For example, to access the filter
configuration window, the user can click on the Configure
menu item with a mouse or by typing the letter C while
holding the TAB key down. The main window contains a
graph for displaying data. The graph automatically scales
the vertical axis based on the input data. The user can also
select manual scaling of the vertical axis by typing appro-
priate values in the Max and Min boxes.
MAIN WINDOW
When the ADS1201U evaluation program is executed, the
main window appears on the screen as shown in Figure 11.
The pull-down menus in the main window are, File, Con-
figuration, Debug and Help. The File menu allows the user
to copy the previously collected data to a file, print a hard
copy of the graph, display the data and or exit the program.
The Configuration menu allows the user to perform two
functions. The first is to access the filter configuration
window and the second is to select various windowing
functions for the FFT analysis. The Debug menu allows
access to the debug window and the DC voltmeter window.
Finally, the Help menu gives some information about the
software and version. The command button designated as
Capture on the main window is used to capture data after
the filter is configured. The text box in front of the Capture
button displays the number of data points to capture. The
user can type in a new number or use the up/down arrows
to change this value.
Below the Capture button is the Display Data List button.
Pressing this button will display the previously collected
data on the screen. The mean and standard deviation is also
calculated and displayed. The display options are Normal-
ized, Voltage, and Continuous. If Normalized is selected,
the displayed data is a number between zero and one, which
represents the modulator output density of ones. If Voltage
is selected, each output is calibrated and scaled to represent
the differential voltage at the modulator inputs. Selecting
Continuous will continuously capture and display data.
The FFT options are FFT Plot and Time Plot. The default
is Time Plot. By selecting FFT option, the fourier transform
of the collected data is displayed on the graph. This mode
works only if the number of captured data is a power of 2.
A continuous display of time or frequency plot is possible
by selecting Continuous from the display options and se-
lecting either Time or FFT Plot from the FFT options. The
speed by which data is collected and displayed has to do
with the selected output data rate.
The Calibration options are: Offset_Cal, Gain_Cal and
Normal. Usually, after each filter configuration, the user
should perform an offset and then a gain calibration. The
default values for offset and gain calibrations are zero and
one, which means no offset or gain calibration. Selecting
the Offset_Cal and capturing new data will cause an offset
calibration to be performed, as described in the Calibration
section. Selecting the Gain_Cal and capturing new data will
perform a gain calibration on the device. The values of the
相關(guān)PDF資料 |
PDF描述 |
|---|---|
| DEM-ADS1216 | LED WHITE CLEAR 1100MCD T1 |
| DEM-ADS7864 | ADC EVALUATION BOARD(ADC評估板) |
| DEM-DAC90X | Evaluation Fixture for the DAC900, DAC902, DAC904, DAC908(DAC900, DAC902, DAC904, DAC908的評估夾具) |
| DEM-DAI1742 | EVALUATION FIXTURE |
| DEM-OPA268XN | DEM-OPA268xN - Evaluation Fixture |
相關(guān)代理商/技術(shù)參數(shù) |
參數(shù)描述 |
|---|---|
| DEM-ADS1201UADP | 制造商:Texas Instruments 功能描述:ADAPTER FOR CRYSTAL CS5322 - Bulk |
| DEM-ADS1210 | 制造商:未知廠家 制造商全稱:未知廠家 功能描述:DEM-ADS1210 - Evaluation Fixture |
| DEM-ADS1210/11 | 制造商:Texas Instruments 功能描述:DEMO BOARD WITH ADS1211 - Bulk |
| DEM-ADS1216 | 功能描述:數(shù)據(jù)轉(zhuǎn)換 IC 開發(fā)工具 Eval Fixt for the ADS1216 RoHS:否 制造商:Texas Instruments 產(chǎn)品:Demonstration Kits 類型:ADC 工具用于評估:ADS130E08 接口類型:SPI 工作電源電壓:- 6 V to + 6 V |
| DEM-ADS1250 | 制造商:未知廠家 制造商全稱:未知廠家 功能描述:DEM-ADS1250 - Evaluation Fixture |
發(fā)布緊急采購,3分鐘左右您將得到回復(fù)。